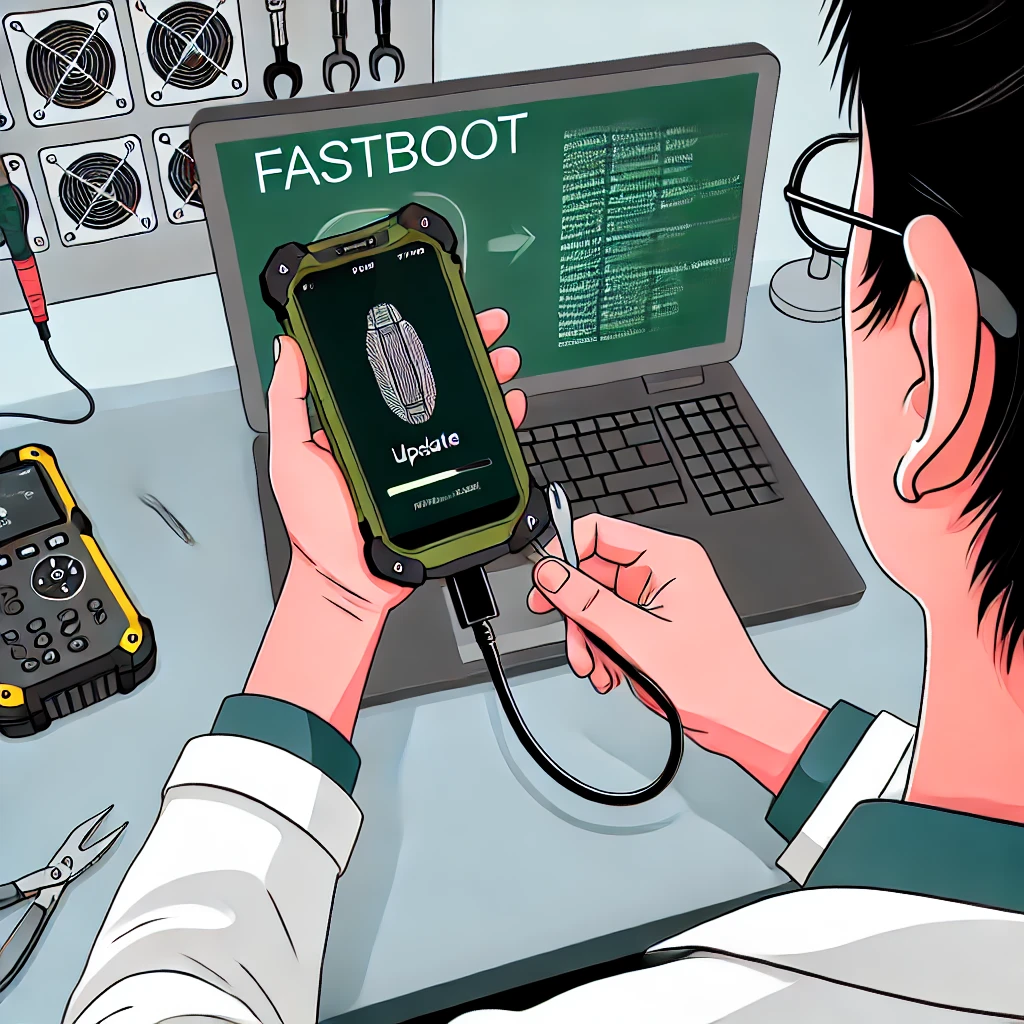Updating Sonim devices can be intricate, requiring precise tools and procedures. Advanced users often turn to Android Debug Bridge (ADB) and Fastboot to streamline updates, test modifications, and troubleshoot. This comprehensive guide delves into the nuances of updating Sonim devices using these powerful tools, offering a detailed roadmap from setup to troubleshooting.
Introduction to Sonim Updates via ADB and Fastboot
ADB and Fastboot are versatile command-line tools that allow developers and enthusiasts to communicate with and manipulate their Android devices more intricately than the average user interface allows. When it comes to Sonim devices, known for their ruggedness and reliability in challenging environments, using ADB and Fastboot can ensure that your device runs the latest software smoothly and securely.
What Exactly is a Sonim Update via ADB and Fastboot?
Updating a sonim update via adb and fastboot involves manually pushing and installing the firmware updates to the device through a USB connection from a computer. This method is typically employed by users who need more control over the installation process or who are installing custom developed or beta versions not yet available through standard over-the-air updates.
Configuring Your System for Sonim Updates Using ADB and Fastboot
Before initiating any updates, setting up your workstation is crucial. Here’s how to prepare:
- Install Android SDK Platform Tools: Download and install these tools from the Android developers’ website to get ADB and Fastboot.
- Enable USB Debugging: On your Sonim device, go to Settings > System > About phone. Tap on ‘Build number’ seven times to enable Developer Options. Then, go back to System settings and open Developer options to enable USB Debugging.
- Install Device Drivers: Ensure that your computer has the latest Sonim drivers installed to recognize the device when connected via USB.
Why Use ADB and Fastboot for Sonim Updates?
The rationale for using ADB and Fastboot for updating Sonim devices includes:
Enhanced Control Over Updates
ADB and Fastboot allow users to bypass the standard user interface and interact directly with the device’s operating system. This direct interaction offers an elevated level of control over the update process, enabling users to install specific versions of operating systems, apply patches, or add modifications not available through regular updates.
Ability to Install Custom and Unreleased Firmware sonim update via adb and fastboot
For those who like to stay ahead of the curve or need specific features not yet available in official updates, ADB and Fastboot are essential. These tools enable the installation of custom ROMs and beta firmware, providing access to new features and improvements before they are officially released. This is particularly beneficial for developers or testers who need to evaluate new software under different conditions.
Recovery and Restoration Capabilities
One of the strongest cases for using ADB and Fastboot is their ability to recover a device that has become unresponsive or is experiencing software issues that prevent normal operation. Whether the device is stuck in a boot loop or has software corrupted by faulty apps, ADB and Fastboot can be used to flash the device with fresh firmware, effectively restoring it to working condition.
Bypassing Device Restrictions
Sonim devices are built tough to withstand rigorous environments, and they often come with specialized software tailored to industrial or outdoor use. However, some users may find these customizations restrictive. Using ADB and Fastboot, users can unlock additional functionalities or remove unwanted applications that are normally locked or embedded in the device’s operating system.
Streamlined Bulk Updates and Debugging
For IT professionals managing multiple devices, ADB and Fastboot offer streamlined processes for bulk updating. Commands can be scripted and executed across several devices simultaneously, saving time and ensuring uniformity in software versions across all devices. Additionally, these tools provide powerful debugging capabilities that allow for detailed diagnostics and troubleshooting, critical in maintaining device fleet health.
Long-term Device Support
Even when a device stops receiving official updates due to its age or a shift in manufacturer focus, ADB and Fastboot allow the community to continue developing and offering custom support. This can extend the life of a device significantly, making it possible for users to install security patches and new features independently of official support.
How to sonim update via adb and fastboot: A Step-by-Step Guide
- Connect the Device: Plug your Sonim device into your computer with a USB cable.
- Open Command Prompt: Navigate to the folder where ADB is installed, shift+right-click inside the folder, and choose ‘Open PowerShell window here’.
- Enter Device in ADB Mode: Type
adb devicesto ensure your device is properly connected and recognized. - Send the Update Command: With the update file in your ADB directory, execute
adb sideload update.zip(replace “update.zip” with the name of your update file).
Mastering Sonim Updates: Flashing Updates Using Fastboot
Fastboot is a powerful tool that forms part of the Android SDK Platform Tools, enabling users to modify and flash the filesystem of Android devices directly from a PC. When it comes to rugged devices like those from Sonim, Fastboot provides a reliable method for updating or recovering a device’s operating system, ensuring they remain functional and up-to-date with the latest software. This section will guide you through the process of using Fastboot to flash updates on Sonim devices, detailing the steps, prerequisites, and best practices.
Understanding Fastboot in the Context of Sonim Devices
Fastboot mode is a diagnostic tool designed for Android devices, which allows them to interface with a computer to update the firmware without having to load the device’s operating system. This mode is essential for installing new factory images to a device, repairing or upgrading software, and performing system updates.
Preparing for a Fastboot Update
Before proceeding with flashing your Sonim device, ensure that you have everything set up properly:
- Download the Necessary Tools: Install the latest version of Android SDK Platform Tools from the Android developers’ official website. This package includes both ADB and Fastboot utilities.
- Install Sonim Drivers: Make sure that your computer has the latest Sonim drivers installed to recognize your device when it is connected in Fastboot mode.
- Secure Your Data: Firmware updates may reset your device and delete all existing data.. It’s essential to back up any important files, contacts, and applications before proceeding.
Steps to Flash Updates Using Fastboot
Once you have prepared your setup, follow these steps to flash an update on your Sonim device using Fastboot:
- Enter Fastboot Mode: Power off your Sonim device. Restart it by pressing and holding the specific key combination for Fastboot mode (usually Power + Volume Down) until the bootloader menu appears.
- Connect the Device: With the device in Fastboot mode, connect it to your computer via a USB cable.
- Launch a Command Window: Open a command prompt or terminal on your computer and navigate to the directory where the Fastboot tool is located.
- Verify Connection: Type
fastboot devicesin the command window to check if your device is properly connected and recognized by your PC. - Flash the Firmware: Execute the command
fastboot flash update <filename>.zip, replacing<filename>with the name of the firmware file you are installing. Make sure that the firmware file is in the same directory as Fastboot or specify the path to the file. - Reboot the Device: Once the flash is complete, type
fastboot rebootto restart your device normally. It will now boot up with the newly installed firmware.
Best Practices for Flashing Sonim Devices
- Ensure Battery Charge: Before starting the flashing process, ensure your device has at least 50% battery to prevent power interruptions.
- Use Original USB Cables: For a stable connection, use the USB cable that came with your device or another high-quality cable.
- Check Firmware Compatibility: Always make sure that the firmware you are flashing is compatible with your specific Sonim model to avoid bricking your device.
- Stay Informed: Regularly check for the latest firmware updates and tools provided by Sonim to keep your device secure and functioning optimally.
Evaluating Operating System and Application Modifications with ADB and Fastboot
Testing through ADB and Fastboot can be crucial for developers or testers. Changes can be tested and verified in a controlled manner, ensuring that applications and system enhancements function correctly before full deployment.
Troubleshooting Common Problems and Their Solutions
Encountering issues is not uncommon. Here are a few tips:
- Device Not Recognized: Check USB ports and cables, reinstall drivers.
- Update File Not Found: Ensure that the update file is correctly named and placed in the directory where ADB and Fastboot are executed.
- Failed Update: Try clearing cache and, if necessary, performing a factory reset before attempting the update again.
Challenges and Constraints of Using ADB and Fastboot for Sonim Updates
While powerful, ADB and Fastboot have limitations:
- Complexity: Not user-friendly for the average consumer.
- Risk of Bricking: Incorrect commands can render your device unusable.
- Void Warranty: Unauthorized modifications may void your warranty.
Conclusion
ADB and Fastboot sonim update via adb and fastboot offer advanced users a robust way to update and maintain their Sonim devices, though the process comes with risks and requires careful handling. With the proper setup and precautions, these tools can enhance the functionality and longevity of your device, keeping it up-to-date with the latest software innovations.